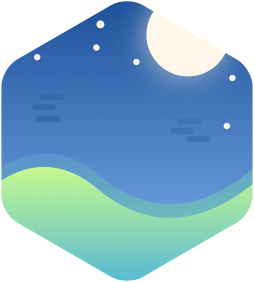前言
由于手上这台 MacBook Air 已经使用了有6年之久,性能羸弱早已跟不上,再加上一些场景下还使用 Windows 系统的需求,于是去年国庆期间在狗东和某宝上攒了一台主机装上双系统,Windows 用来打游戏,Mac 用来写代码简直美滋滋。
配置选择
安装 Hackintosh 并不像安装 Windows 那样简单,在一台非苹果设备安装 macOS 是违反最终用户许可协议的。不同于 Windows 强大的兼容性,Mac 系统只为苹果设备服务,系统自带驱动不一定能很好兼容其他设备,所以在挑选配置时最好以苹果设备为例。另外推荐一个网站:tonymac x86 。网站有官方推荐的配置清单、安装 Hackintosh 时所需要的工具和驱动、详尽的安装教程和论坛网友的成功案例,可以作为选购参考。
1.CPU
CPU 只能选择牙膏厂(Intel)。虽然按摩店(AMD)的也能装,但是苹果官方都没有出过带 AMD CPU 的产品,想要系统识别并驱动起来这颗芯,还得额外打补丁。另外 AMD 的核显是没有驱动的哦,想要显示器亮起来起码还得配个独显。考虑到这些问题还是老老实实选 Intel 吧。
选定品牌后剩下就简单了,根据使用场景和预算结合 CPU性能天梯图 选择型号。一般来说,同代 CPU 价格越高性能越好。考虑到娱乐需求(在 Windows 下玩游戏)和成本限制,最后我选择了第八代的 i5 8600k 散片,它有着不错的性能以及相对 i7 来说较低的售价。不过不得不说最近牙膏厂涨价太厉害了,相同性能的 AMD CPU 都要便宜得多。
2.主板
主板里一线品牌有:技嘉、华硕和微星,这几家的高端芯片组用料好,实力更强更稳定。我选择了与八代 Intel CPU 相对应的主板:技嘉 Z370 HD3P,支持超频,接口丰富。
3.显卡
能驱动的显卡有 Intel 的核显、A卡和N卡,其中如果使用的是最新第九代 Intel 的 U,可能需要修改信息伪装成苹果现有设备支持的 U。如果选择N卡则需要下载 Nvidia 的 WebDriver 官方驱动,目前为止官方驱动还没支持最新的 Mojave 10.14 系统,所以使用N卡的小伙伴只能暂时停留在 10.13 版本了。而A卡是直接免驱的,不需要修改系统信息,插上主板开机就能用。
然后根据自己的需求结合 桌面显卡性能天梯图 选择就可以了。
4.硬盘
硬盘有机械硬盘和固态硬盘之分:机械硬盘相对于固态硬盘兼容性更好,价格更低廉。固态硬盘比机械硬盘速度更快,但售价会更高。
在主板上常见的有 SATA 和 M.2 两种接口标准,支持 STAT 3.0 协议的接口理论带宽可达到 6 Gb/s,而 M.2 接口更是可以达到 32 Gb/s,在选择硬盘的时候不光要看速度、价格等因素,还要结合主板支持的接口类型考虑。技嘉 Z370 HD3P 带有两个高速 M.2 接口,使得我可以安装两块 SSD,一块硬盘装 Windows 10 ,一块硬盘装 Mac ,两个系统间的引导相互独立互不影响。
在品牌的选择上,机械硬盘西数和希捷很不错,固态硬盘做得好的有 Intel 和三星。
最终我选择了三星的 PM 961 ,即 OEM 版的三星 960 EVO,性能相近但价格便宜一些。其实之前看上了 PM 981 ,但是论坛上这块硬盘装黑苹果有很多问题,无奈只能作罢,使用 SATA 协议的机械硬盘则没有这类问题。所以在装机之前查一查有没有对应的成功案例很重要。
5.内存
内存没啥好说的,从金士顿、威刚、芝奇这些牌子挑就可以了,我挑了两根芝奇 DDR4 3000 MHz 8G 的 RAM。
6.电源
尽量挑选转换效率高的电源,因为转换效率越高发热更小,风扇产生的噪音也低,建议直接从金牌以上看起。购买电源时需要考虑余量,为了带动 CPU + 显卡,我选择了额定功率 550W 的海韵 FOCUS 550 GC。如果选择了 300W 左右的电源,以后换显卡时电源也得换了。
7.蓝牙及无线网卡(可选)
为了在 Mac 系统下能有更好的体验,还需要购买一块带有蓝牙的板载无线网卡。市面上采用博通芯片的无线网卡对黑苹果支持比较好,所以我选择了博通的 BCM943602CS 。网卡插入 PCI-E 槽后,别忘了找到主板对应的 USB 接口,用连接线将网卡和主板连接,否则蓝牙就没用了。
配置表一览
| 物品 | 型号 | 价格 | 数量 |
|---|---|---|---|
| CPU | Intel i5-8600k | ¥1,869 | 1 |
| 主板 | Gigabyte Z370-HD3P | ¥999 | 1 |
| 散热 | CoolerMaster T400i | Free(主板送) | 1 |
| 显卡 | AMD RX580 超白金 | ¥1,789 | 1 |
| SSD | Samsung PM961 | ¥479 | 2 |
| 内存 | G.SKILL DDR4 8G | ¥559 | 2 |
| 电源 | Seasonic FOCUS 550GC | ¥439 | 1 |
| 无线网卡 | BCM943602CS | ¥185 | 1 |
| 机箱 | JONSBO U4 | ¥279 | 1 |
| 总价 | ¥7,646 |
正经的安装指南
1.准备
- 在其中一个硬盘安装好 Win10 ;
- 一个 16GB 或以上的 U盘;
- 在 tonymac x86 的网站上注册一个账号,方便爬贴。
2.制作 Mac 系统安装盘
① 在 Windows 系统下制作安装盘:
- 下载 macOS Mojave 系统镜像文件;
- 下载
TransMac软件用于制作安装盘。
具体制作过程可以参考这篇文章:B 站黑苹果安装教程 ,由于本人并不是通过这种方式制作安装盘的,所以不做过多叙述。
② 在 Mac 系统下制作安装盘(推荐!):
- 在 App Store 搜索
macOS Mojave并下载; - 在 tonymacx86 Downloads 下载最新的
UniBeast和MultiBeast软件。 - 在 Download Clover Configurator 下载最新的
Clover Configurator软件。
PS:如果自己没有 Mac 设备,可以通过借同事朋友的或者安装虚拟机搭建环境。因为使用 Mac 自带的 App Store 下载的系统镜像最纯净,而且 Mac 系统下还有许多配套的黑苹果工具,制作起来更方便。
当系统镜像下载完成后,应用程序中会出现 安装 macOS Mojave 程序:

插入 U盘 ,打开应用程序里的 磁盘工具 ,在左上角的工具栏中找到并点击「显示」->「显示所有设备」,在展示的磁盘中选中刚才插入的 U盘:
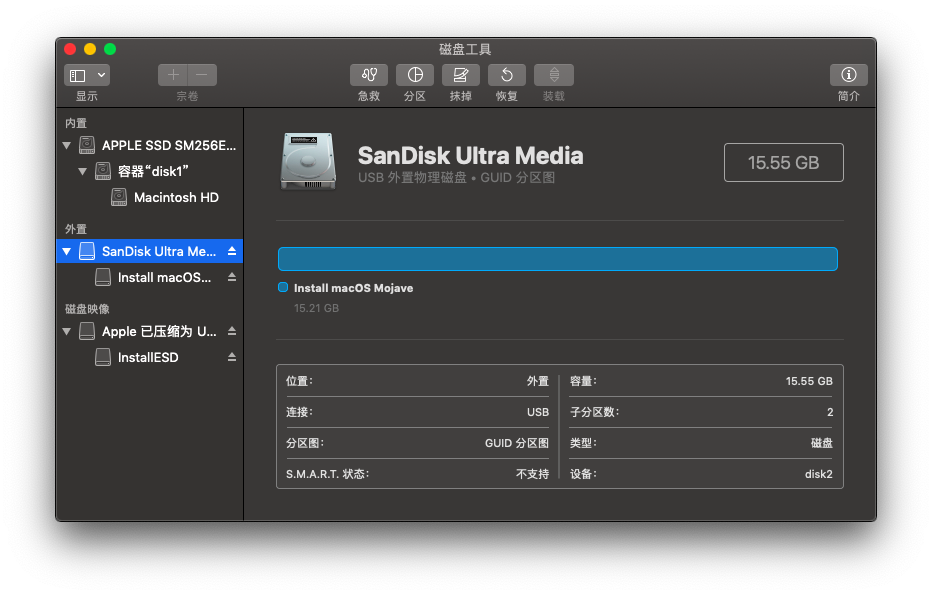
点击「抹掉」按钮,在弹出的对话框中输入名称:USB(可以随意起),格式选择「Mac OS 扩展(日志式)」,确认
「抹掉」。
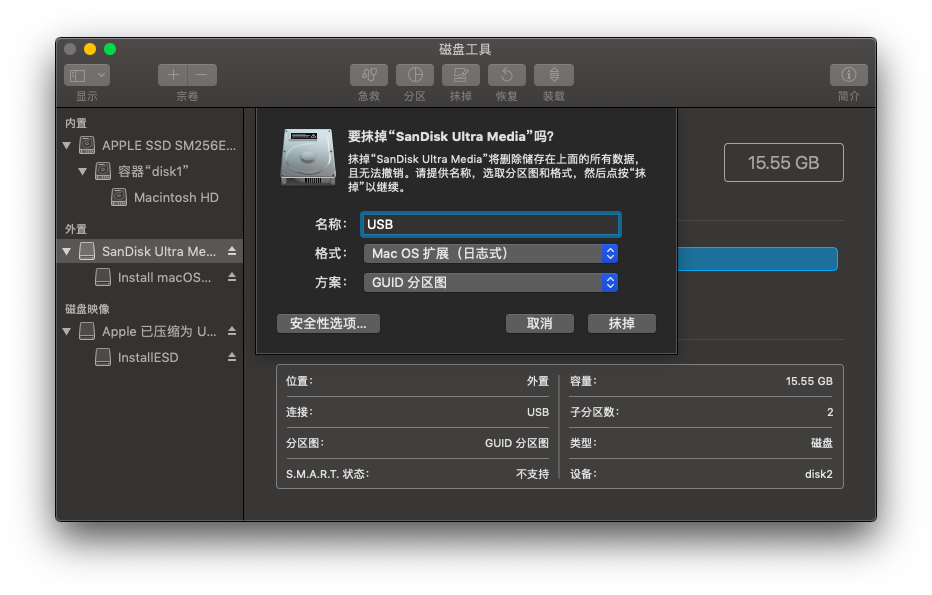
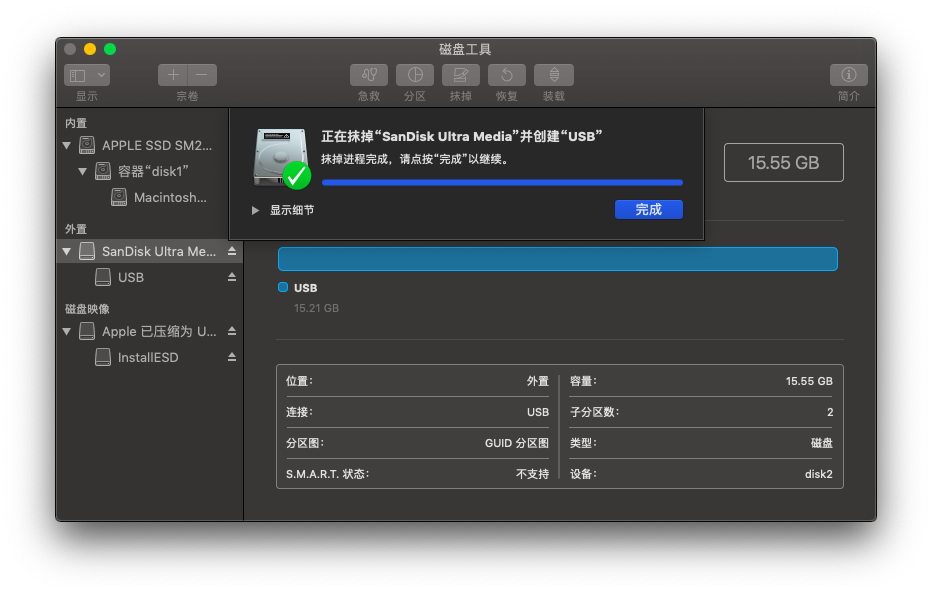
打开 UniBeast 程序( UniBeast 只能在英文环境下运行,所以暂时将系统语言调至英文)。无脑点击下一步,选好 U盘 和 Mojave 系统安装程序:
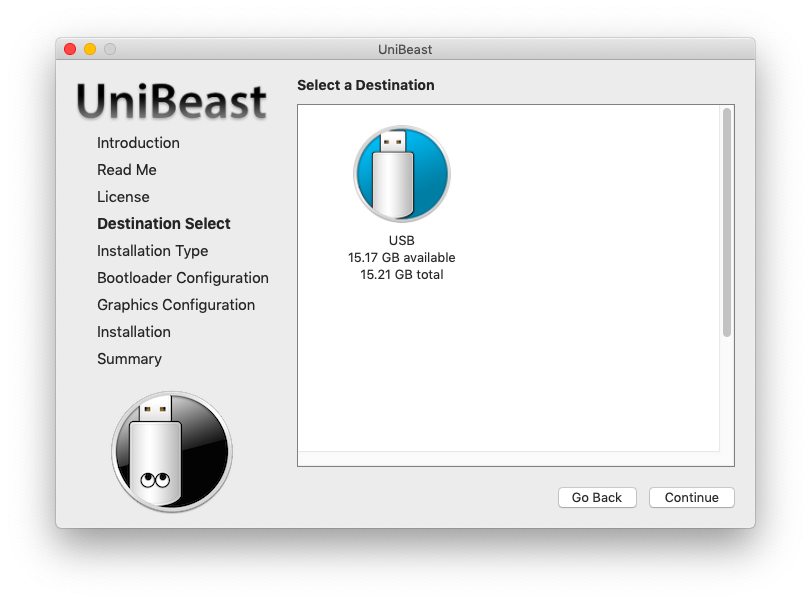
Bootloader 选择 UEFI Boot Mode:
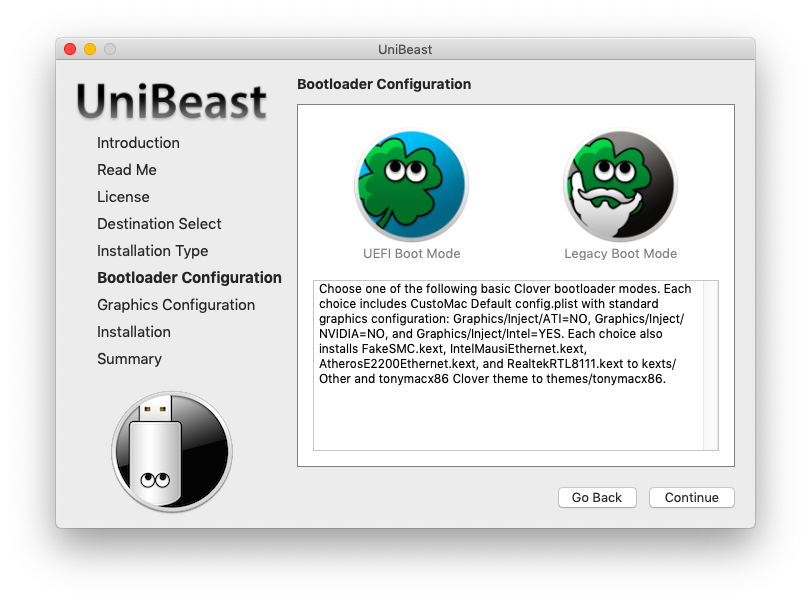
Graphics 暂时不选,先跳过:
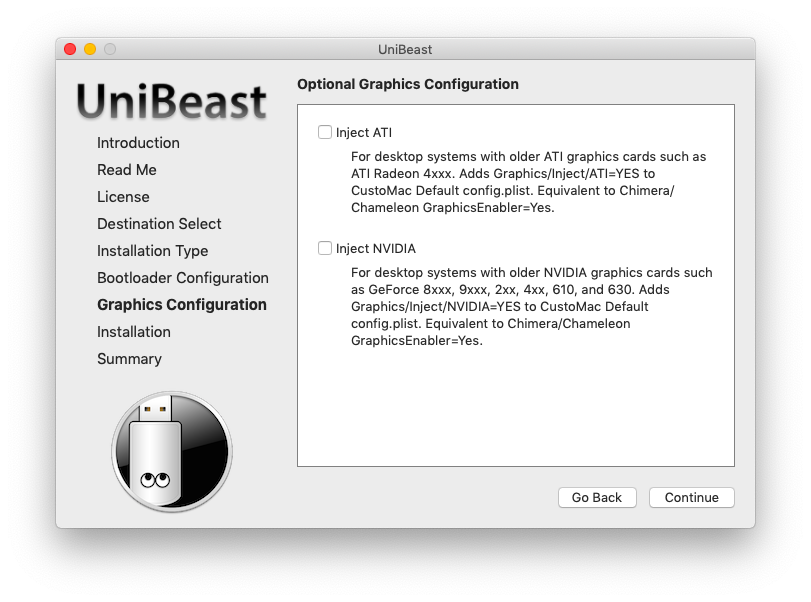
最后一步确认无误后点击下一步,等读完条后系统盘就制作好了:
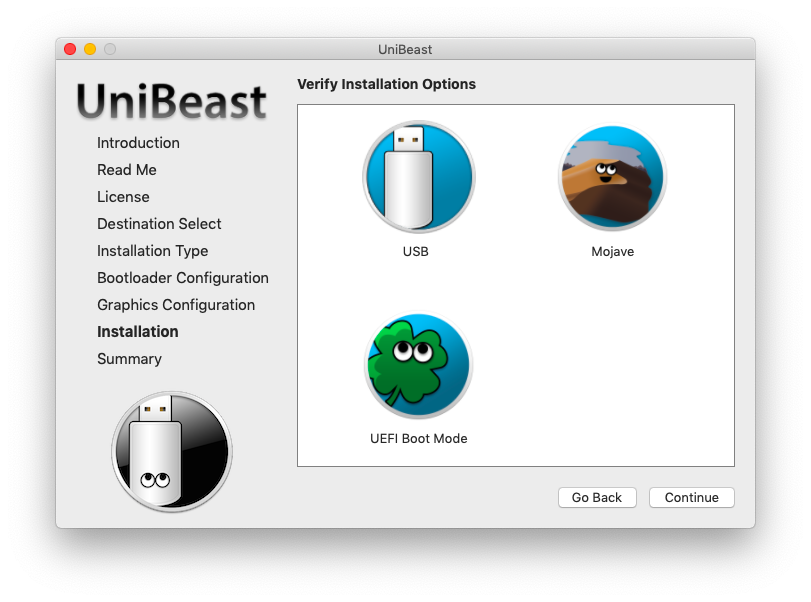
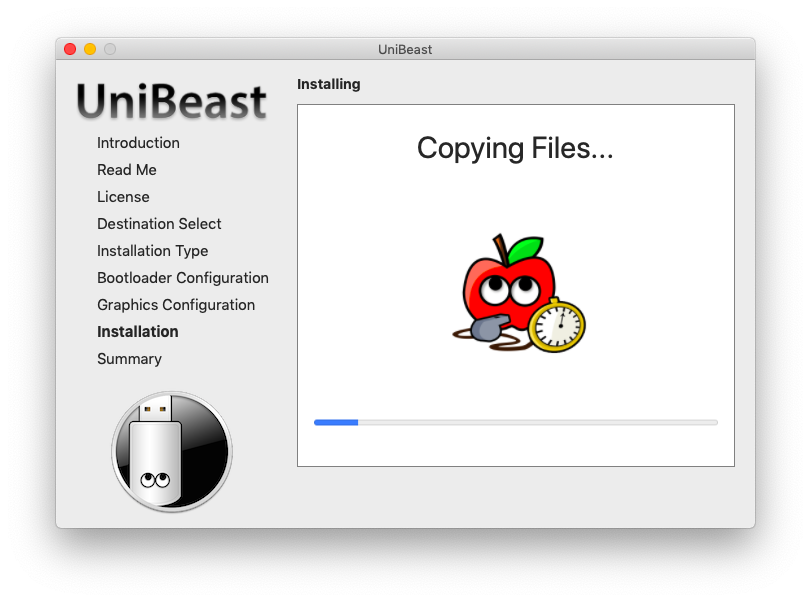
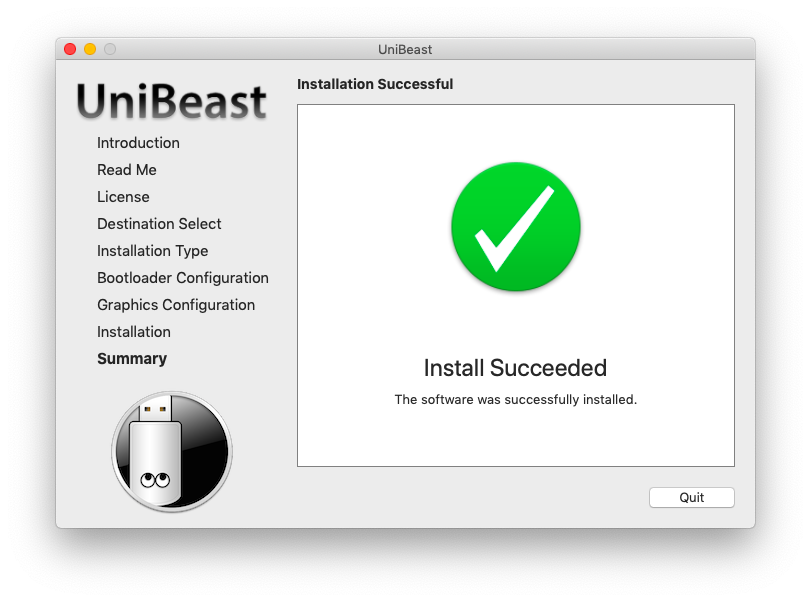
系统盘制作好后,在 Finder 中会出现两个分区:
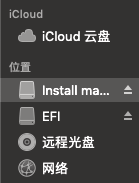
Install macOS Mojave:系统安装程序所在的分区。
EFI:Bootloader 驱动、操作系统部分驱动等所在的分区,确保 U盘 的安装程序能被正常引导,安装好系统后能正常启动。
此时可将之前下好的 MultiBeast 和 Clover Configurator 拖入 Install macOS Mojave 分区中,这两个软件的作用分别是:
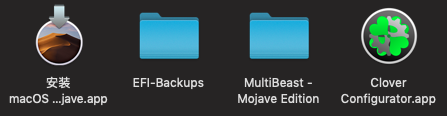
MultiBeast:根据需要将相应的 kext 驱动安装至操作系统中。
Clover Configurator:配置 SMBIOS ,给驱动打补丁,设置 Clover 引导主题等。
3.修改 BIOS 设置
在安装系统之前,先进入 BIOS 界面修改设置,否则安装系统的过程中可能会失败。
- 开机后按住 F12 进入 BIOS 界面;
- 储存并离开 -> 载入最佳预设值;
- M.I.T -> 高级内存设定 -> Extreme Memory Profile(X.M.P.):Profile1
- BIOS 功能 -> 快速启动:关闭
- BIOS 功能 -> CSM 支持:关闭
- 集成外设 -> Trusted Computing -> Security Device Support:关闭
- 集成外设 -> 网络 Stack 程序 -> 网络堆叠:关闭
- 集成外设 -> USB 程序 -> Legacy USB Support:自动
- 集成外设 -> USB 程序 -> XHCI Hand-off:开启
- 芯片组 -> Vt-d:关闭
- 芯片组 -> Wake on LAN Enable:关闭
- 芯片组 -> IOAPIC 24-119 Entries:启动
- 储存并离开 -> 储存并离开设定
4.安装 Mac 系统
插入 U盘 并开机,按住 F12 后选择从 U盘 启动。进入 Clover 的引导界面,找到 Boot macOS Install from Install macOS Mojave 按下回车,Mac 系统的安装程序会自动运行,耐心等待读条完成。
读条完成后就会看到 macOS 实用工具 程序了。
先选择第四个 磁盘工具 将需要安装的硬盘格式化。操作方式和之前一样,选中要安装到的硬盘(不要选错安装了 Windows 系统的硬盘),点击「抹掉」按钮,在弹出的对话框中输入名称:Hackintosh HD,格式选择「Mac OS 扩展(日志式)」,确认「抹掉」。
格式化完成后关闭 磁盘工具 ,选择 安装 macOS ,根据提示选中刚才格式化的硬盘并点击「安装」,接着又是一段漫长的等待。在这期间机器会自动重启几次,系统还没安装完成,重启后在 Clover 引导界面找到 Boot macOS Install from Hackintosh HD 按下回车继续安装。
待全部安装结束后,选择 Boot macOS from Hackintosh HD 从硬盘启动后来到欢迎界面。在 Wi-Fi 设置时先跳过,暂时不连接到互联网,之后再进行一些基础设置后终于成功进入系统了。
此时系统已经初步安装完成,但是显卡、声卡不能驱动,USB 端口有些不能识别,好在无线网卡和蓝牙是免驱的。先连上 Wi-Fi ,然后将之前放在 U盘 的 MultiBeast 和 Clover Configurator 两个程序拖出来放到 Finder 的应用程序里,接下来就是配置剩余的驱动了。
5.配置驱动
打开 MultiBeast 选择需要注入的驱动:
- Quick Start > Clover UEFI Boot Mode
- Drivers > Audio > AppleALC
- Drivers > Audio > 100 / 200 / 300 / Series Audio Support(HDAS -> HDEF)
- Drivers > Network > Intel > IntelMausiEthernet v2.4.0
- Drivers > USB > Remove XHCI USB Port Limit
- Drivers > USB > USBInjectAll
- Bootloaders > Clover UEFI Boot Mode
- Customize > Graphics Configuration > Core Graphics Fixup AKA WhateverGreen
- Customize > System Definitions > Mac Pro > Mac Pro 6,1
- Build > Install
下面来逐一解释一下每个选项的作用:
- 第一项选择 UEFI 启动模式的 Clover BootLoader 安装到硬盘上,避免每次启动 Mac 系统都要通过 U 盘;
- 第二、三项安装声卡驱动;
- 第四项安装有线网卡驱动;
- 第五、六项解除 USB 端口限制,启用所有 USB 端口;
- 第八项安装显卡驱动(Lilu.kext 和 WhateverGreen),支持AMD独显、Intel核显;
- 第九项选择系统识别机型,如果是装有独立显卡的建议选择 Mac Pro 系列,如果是使用核显的可以选择 iMac 系列;
- 最后安装到硬盘即可。
PS:待安装完毕之后重启系统,之前注入的驱动才能生效。
至此,Mac 系统的安装才大体完成,接下来是小细节的完善。
6.设置 Clover 为第一引导
从 Mac 系统重启后,会发现系统的第一引导还是 Windows。此时我们需要修改引导顺序,使得默认启动的引导是 Clover。这里要用到的软件分别为 BOOTICE 和 DiskGenius ,为了避免干扰先将 U 盘拔出。
在 Windows 系统下打开 DiskGenius ,给安装了 Mac 系统的硬盘分配一个盘符:
接着打开 BOOTICE 选择 UEFI -> 修改启动序列 -> 添加:
找到 EFI 分区里 CLOVER 文件夹内的 CLOVERX64.efi 文件,选择并打开:
对菜单标题重命名,然后将其上移至第一位,点击 保存当前启动项设置 ,重启后默认加载的就是 Clover 的引导了。
完善驱动以及其他优化
开始之前先简单介绍一下用到的软件:
Hackintool:包含有查询音频 Layout-id,定制 USB 端口限制补丁等功能的工具类软件。
Clover Configurator:config.plist 的文件编辑器。通过修改 config.plist 文件来配置一些系统参数、设置 SMBIOS 信息、更换 Clover 引导界面的主题等。可以挂载隐藏的 EFI 分区,找到 EFI -> CLOVER 路径下正在使用的 config.plist 文件,每次保存修改后重启系统即可生效。
强烈建议每次修改前先备份一次 config.plist 文件,如果重启后进入不了系统还可以通过 Clover 的引导界面更换 config.plist 文件,或者从之前制作的 U 盘启动。
1.修补音频 Layout-id
之前我们已经安装了最新的 Lilu 和 AppleALC ,如果此时还没有声音说明还需要修复音频 Layout-id 。
首先打开 Clover Configurator ,挂载硬盘的 EFI 分区,打开 CLOVER 文件夹下的 config.plist 文件,选中 Devices 栏。然后将 ResetHDA 勾选,在 Audio 下的 Inject 下拉框中填入符合的 id 保存即可。
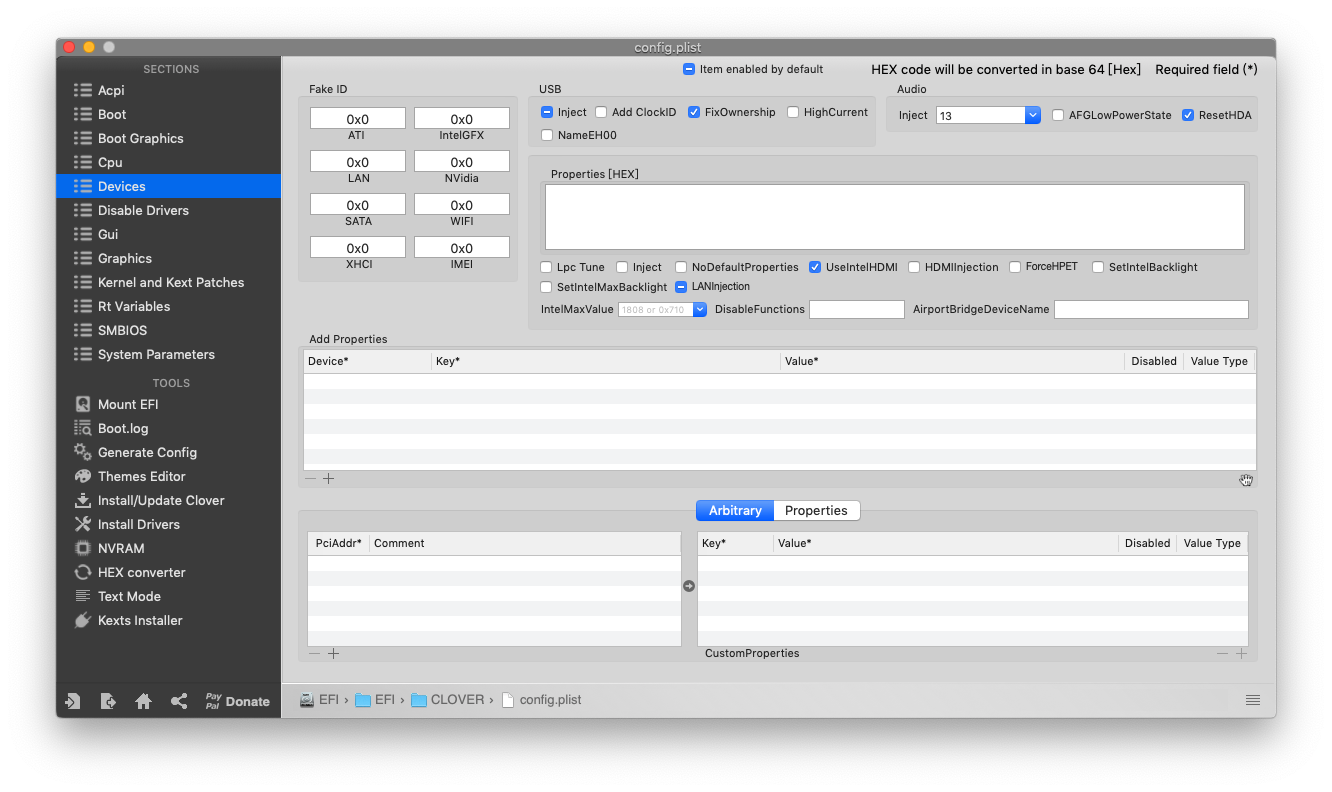
那应该填入的 id 是多少呢?打开 Hackintool ,选择 General -> Audio 。此时我们可以看到主板声卡的供应商和型号,我的板载声卡是 Realtek ALC1220 ,点击 Layout ID 一栏的下拉框可以看到符合这个型号的所有 id 。
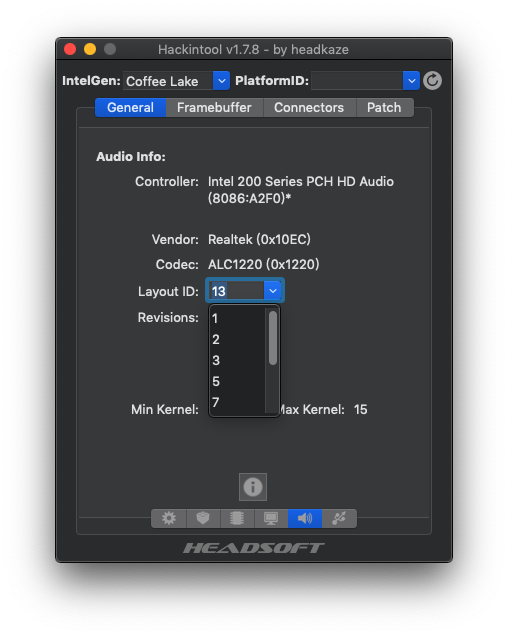
将这些 id 挨个尝试着填入到 config.plist 中保存并重启,直到声卡能正常驱动为止。
2.开启HiDPI
什么是 HiDPI ?简单的说就是打开 HiDPI 之后,在同样分辨率的前提下,显示效果更佳细腻。这项功能本来只在 4k 分辨率以上才会默认开启,现在我们可以通过别人制作好的脚本在 2k、1080P 分辨率下手动开启。
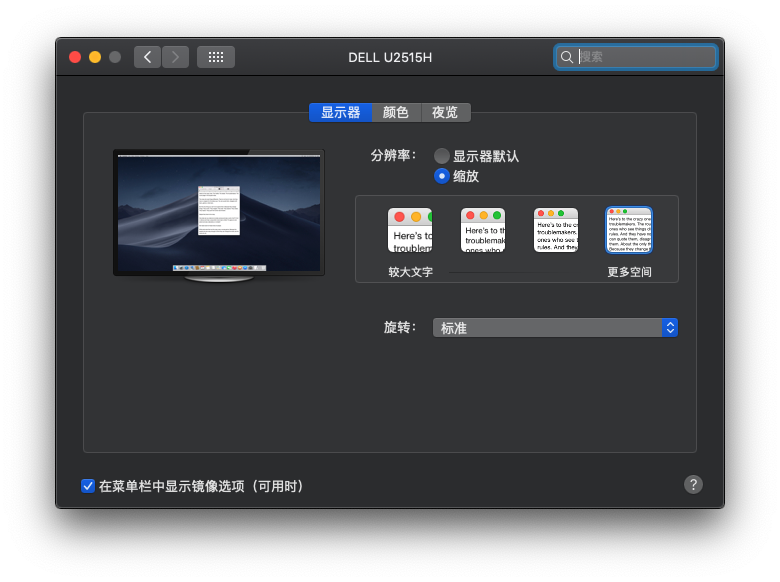
项目地址:
GitHub - xzhih/one-key-hidpi: Enable macOS HiDPI
使用方法:
在终端输入命令按下回车,再根据提示选择即可。
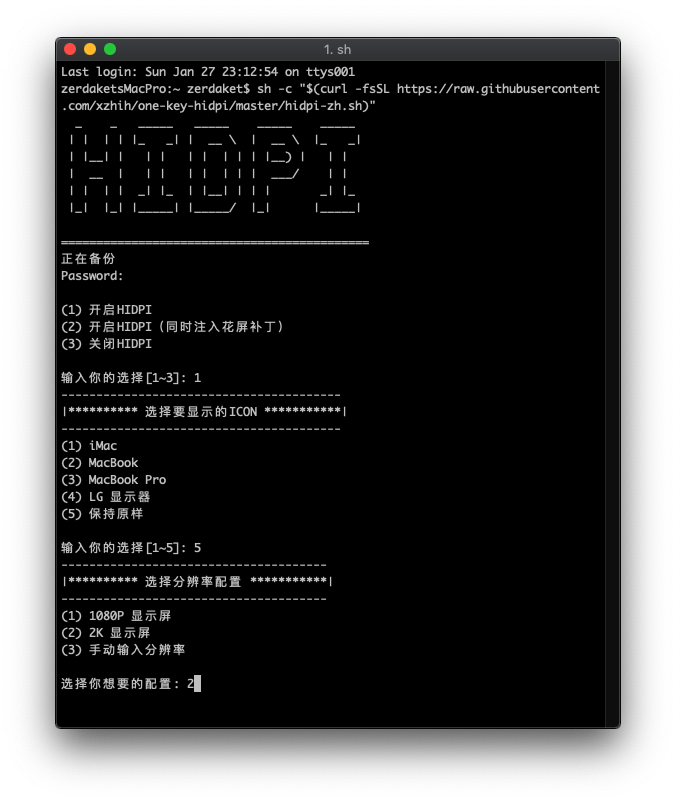
3.设置 SMBIOS
打开 Clover Configurator ,挂载硬盘的 EFI 分区,打开 config.plist ,选中 SMBIOS 栏。里面有设备型号、Bios等信息,当然这些信息都不需要自己填,点击最右边中间的按钮弹出选择菜单,根据自己的配置信息选择一个最接近的设备。
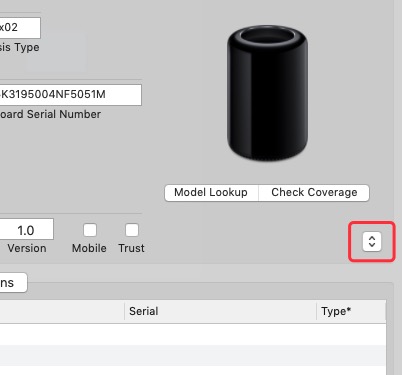
因为我安装了独显,所以选择了同样使用独显的 MacPro 作为我的 SMBIOS,最后保存重启即可。
4.隐藏其他启动项
打开 config.plist ,选中 Gui 栏,找到 Hide Volume 项,添加想要隐藏的分区,最后保存重启。
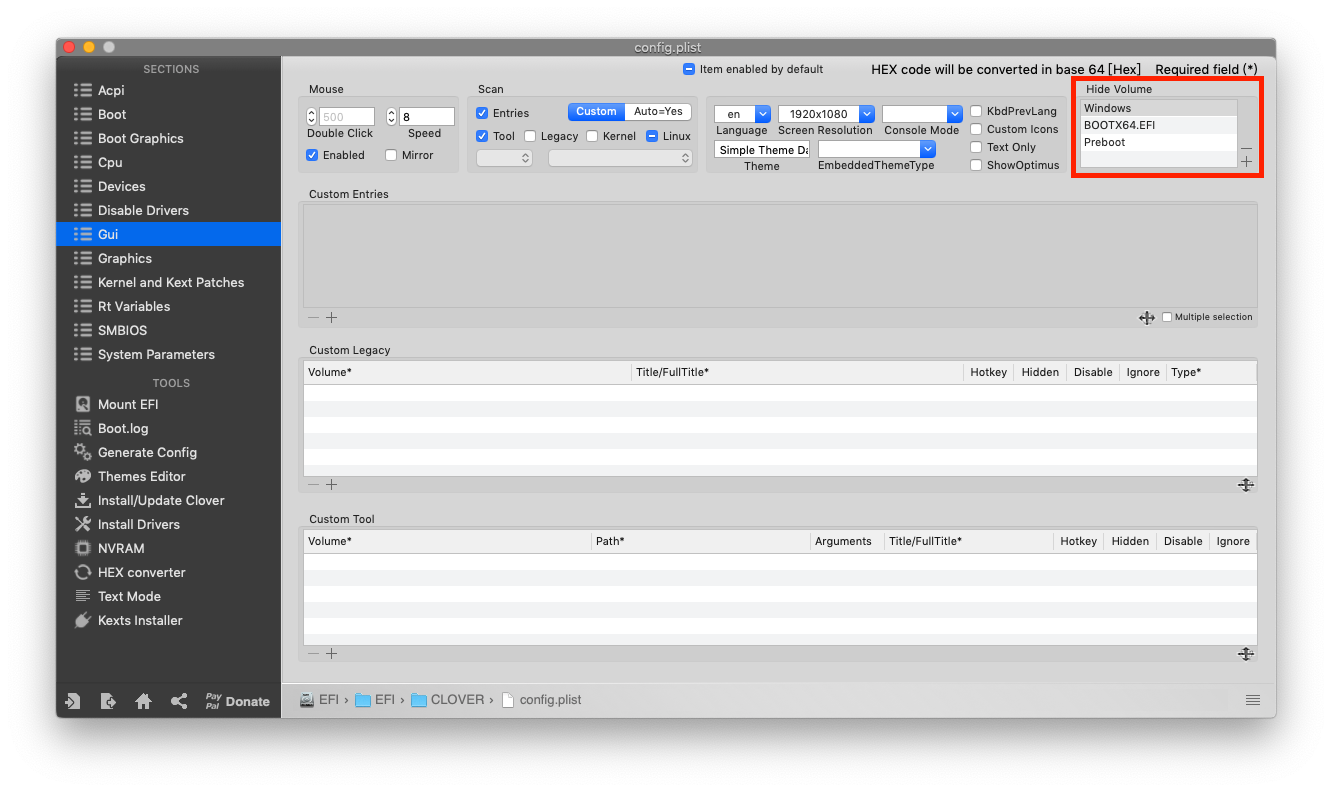
其他问题
- 睡眠唤醒:关机重启正常,显示器睡眠唤醒正常,但是电脑睡眠后CPU和风扇会短暂睡眠又突然唤醒,无奈只能讲电脑进入睡眠的时间调成“永不”。
- 蓝牙:正常,连接鼠标可以使用。
- AirDrop:没有试用过,按理说蓝牙能使用这个功能应该也是能用的。
- iMessage:没有试用,未知。
- USB 3.0:正常,但有一两个端口不能识别。
现在使用黑苹果系统已经有四个月左右的时间了,只能说按照推荐配置组装的电脑兼容性就是好,期间经历了两次无痛升级,一切功能正常,其他用不到的功能也不打算折腾了,毕竟稳定才是王道。
参考资料
- UniBeast: Install macOS Mojave on Any Supported Intel-based PC
- [Success] GIGABYTE Z370 Gaming 7 + Intel Core i7-8700K + RX 580 + (2x) Dell P2715Q 4k @ 60Hz
- 黑苹果教程,从零开始组装你的黑苹果电脑!(上)
- 黑苹果教程,完美告别Windows走进Mac os!(下)
- B 站黑苹果安装教程
- 黑苹果 Clover 驱动配置文件分享
- 使用HIDPI解决睡眠唤醒黑屏、花屏及连接外部显示器的正确姿势
- Hackintool(原Intel FB-Patcher)使用教程及插入姿势